Prefeitura Municipal de Passo Fundo
Secretaria Municipal de Educação
Núcleo de Tecnologia Municipal - NTM
Quando pedir para clicar Ctrl+D
Quando não sabemos o que fazer, a solução seria reinstalar tudo novamente. Calma! Resolver o problema é muito fácil. Este erro acontece quando o usuário faz um desligamento errado, exemplo desligar direto no estabilizador. Os dados ficam corrompidos e só irá inicializar depois que o usuário fizer a correção do problema. Então, vamos a correção...Note que na imagem abaixo, o Linux está mostrando a partição que deu erro, no caso é /dev/sda3. Para corrigir, não aperte Control D. Digite a senha do root e enter, irá carregar um boot bem leve e com poucas opções, mas suficiente para resolver o problema. Quando terminar o boot dê o seguinte comando: fsck.ext3 /dev/sda3 -y. Talvez seja necessário dar um y mais uma vez, este comando é primo primeiro do scandisk do windows..rss... O /dev/sda3 é a partição que deu erro e o -y para não ficar repedindo y toda a vez que encontrar um erro no disco. Feito isso reinicie o computador. Se der o comando reboot talvez o sistema carregue o ambiente gráfico mas não funcionará, nada vai funcionar sem reiniciar a máquina. Reiniciando tudo volta ao normal, caso essa mensagem ocorra novamente, observe qual a partição que está dando erro e repita o comando acima adaptando-o a nova partição.

Instalar programas pelo adept
Instalar programas pelo Gerenciador Adept é uma opção bem prática para localizar o softwaree em seguida instalálo no Linux Educacional.Nesse artigo iremos aprender o passo a passo da instalação de um programa. No casoiremos instalar o Gcompris.1º Inicie o programa clicando no “Iniciar”, em seguida “Adicionar e Remover Programas(Adept)”.2º Entre com a senha root. Se estiver na escola use a senha “qwe123” caso contrário use asenha do login do usuário.3º Na tela inicial do programa existem algumas opções que irão auxiliar na instalação doprograma.Na seleção vermelha onde iremos colocar o nome do programa a ser instaladoSeleçãoamarela faz o filtro de informações da seleção preta, onde irá aparecer com as caixasselecionadas.A alça azul serve para ocultar e exibir as barras.4º Iremos digitar o nome do programa na barra de pesquisa. Repare que não foi necessáriodigitar o nome completo do Gcompris. Na primeira linha da coluna “Pacote” aparece o nomedo programa que deseja instalar, na segunda coluna “Estado” o status está “não instalado”5º Clique em “gcompris” que está na primeira linha. Clique em solicitar instalação (seleçãovermelha), em seguida clique em “Aplicar mudanças” (seleção preta).6º Aguarde o processo de instalação7º Aguarde o processo de carregamento do programa8º Após o termino do procedimento de instalação, veja se o programa foi instalado comsucesso.Caminho do programa: iniciar> programas educacionais > PortuguêsSeguindo este procedimento você conseguirá instalar qualquer programa compatível com oLinux Educacional.
Solucionando o problema dos monitores que nao exibem imagem nos laboratóriosmultiterminal
Os laboratórios multiterminal possuem uma arquitetura e funcionamento diferente dos demaisproinfo.Nesses encontramos dois ou mais monitores "plugados" em um só gabinete e tudo funcionaperfeitamente como se tivéssemos mais de um computador.Como isso acontece?Um programinha chamado Userful, reconhece e da partida nos monitores extras.Então caso um ou mais monitores não apresentem imagem, observe se os cabos estãocorretamente ligados e se a placa de vídeo offboard está instalada e funcionandocorretamente.Caso esteja tudo correto o problema está no Userful, então vamos solucionar o problema.Vá até o monitor que está funcionando corretamente.Aconselho fazer o login como usuário aluno1 ou algum outro aluno, entrar como professorvocê poderá ter problemas com a senha de administrador.Vá até o menu Iniciar/Sistema/Userful Control Panel.Irá abrir uma janelinha pedindo senha, digite a senha do root, caso não a tenha trocado seráqwe123.
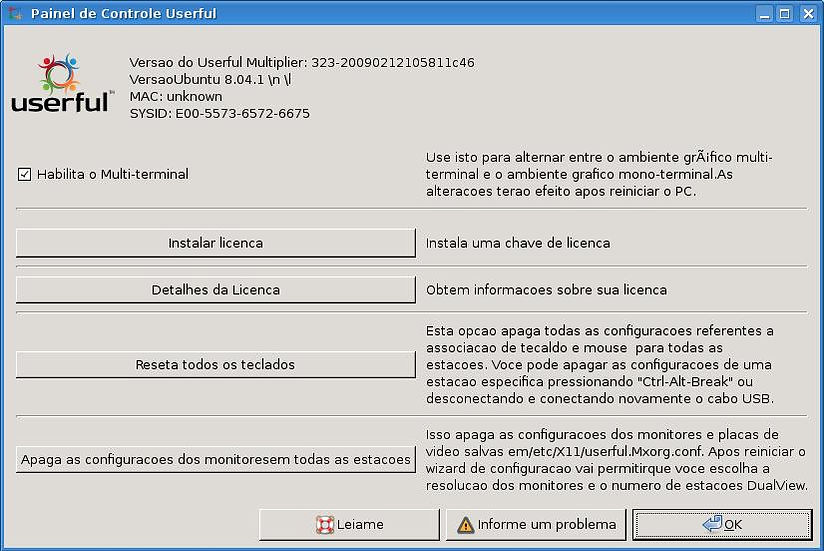
Irá abrir a janela abaixo. Essa janela é autoexplicativa e aconselho dar uma lida em cada uma das opções para se familiarizar com ouserful.Para solucionar o problema dos monitores aperte o botão Apaga as configurações dosmonitores em todas as estações.Reinicie o computador.As monitores irão iniciar com uma imagem, como a figura abaixo, pedindo para associar osmonitores aos seus respectivos teclados.
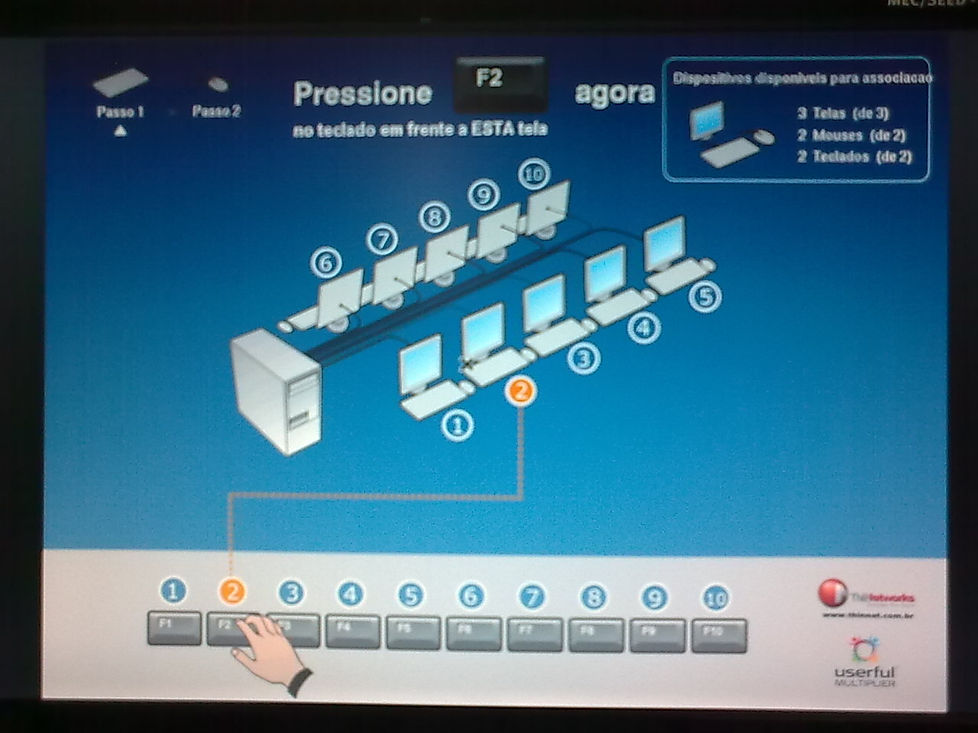
E se não deu certo?Isso acontece, lembrese que você usou uma configuração feita em uma ferramenta "gráfica"e a função dessa ferramenta é reescrever um determinado arquivo para que tudo fiqueperfeito novamente. Embora o ambiente gráfico do Linux tenha evoluído muito, aindaencontramos problemas em seu funcionamento e se porventura o userful não reescreveu noarquivo /etc/X11/userful.Mxorg.conf as novas configurações não darão certo.Nesse caso o que fazer?Procure por um computador que esteja tudo funcionando perfeitamente, se possível o quepossui 3 monitores."Espete" nesse computador um pendrive e abrao.Abra um terminal ou konsole, vire root digitando o comando su, coloque a senha do root.Agora dê os seguintes comandos:cp rf /etc/X11/userful.Mxorg.conf /media/nome_do_seu_pendriveAgora pegue esse pendrive, vá até o computador "problema" coloque o pendrive, abrao, najanela que vai se abrir vá até o local onde tá o arquivo acima.Aperte a tecla F4 para abrir um konsole apartir da janela aberta.Vire root com o comando su e digite a senha do root.Dê o seguinte comando:cp rf userful.Mxorg.conf /etc/X11Reinicie o computador.DICA IMPORTANTE:No Linux letras maiúsculas e minúsculas diferenciam nomes de arquivos, portanto o comandotem que ser perfeito como ensinei acima, se digitar userful.mxorg.conf não vai funcionarporque no nome do arquivo tem uma letra M maiúsculo.